

Vielen Dank für das Setzen eines Links zu diesem Tutorial, wann immer du deine Version dieses Tutorials auf einer Website, in einer Gruppe oder in einer Mail zeigst !
!
************************
Du wirst einige Versionen dieses Tags in meiner Galerie finden. Hier
***********************






************************
Um diesen Tag zu erstellen, benötigen Sie diesen Filter
- Alien Skin Eye candy 5 / Impact
- APlines / silverlining
- Graphic plus / cross shadow
Material ist in der Box :

**************
"Es ist verboten das Wasserzeichen vom mitgeliefertem Material zu entfernen Respektiere die Arbeit der "Tuber"
Die Tube ist von Mtfp
Die orientalische Tube und die Nikitta Maske sind RÍveries
Die Maske jillmask53.jpg" ist von Kordula
******************
Vorbereitung
-Um auf der sicheren Seite zu sein, dupliziere die Tuben und Maske in Ihrem PSP
Fenster Duplizieren
*****************
Klicken Sie hier, um das Tutorial zu drucken
**********************
Du kannst meinen Pfeil verwenden, um die Stelle zu markieren die du brauchst.
Klicke darauf und ziehe ihn entlang der gesamten Tutorial!!
(und benutze es als Markierungsschritt). )

***************
1- Datei-Öffne ein neues transparentes Bild von 800 x 650
pixels
2- Bereiten Sie Ihre Farbpalette mit zwei dunklen Farben vor, die zu Ihrer Haupttube passen
Michèle hat die VG-Farbe # 281a0c gewählt
Setze die HG-Farbe auf # 694520
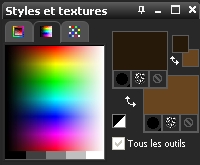
3- Aktivieren Sie Ihr Farbverlaufswerkzeug und fülle die Ebene mit der HG-Farbe
4- Ebenen-Neue Rasterebene
Aktivieren Sie Ihr Farbverlaufswerkzeug und fülle die Ebene mit der VG-Farbe
5- Ebenen- Neue Maskenebene aus Bild und wähle Maske:"jillmask53.jpg" / Luminanz der Quelle- angehakt
Einstellen/Anpassen- Schärfe-Stark scharfzeichnen
Ebenen- Zusammenführen-Gruppe zusammenfassen
6-Eigenschaften Hintergrund: Setze die HG auf helle Farbe #d9d1bd für mich
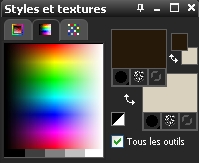
7-Ebenen-Neue Rasterebene
Aktivieren Sie Ihr Farbverlaufswerkzeug und fülle die Ebene mit der HG-Farbe
8- Ebenen- Neue Maskenebene aus Bild und wähle Maske:"1250181140_nikita_masques.jpg" /
Luminanz der Quelle- angehakt
Einstellen/Anpassen- Schärfe-Stark scharfzeichnen
Ebenen- Zusammenführen-Gruppe zusammenfassen
9- Bild - Spiegeln - Vertikal Spiegeln ( Bild - Umdrehen in älteren PSP Versionen)
Stelle den Mischmodus der Ebene auf "Unterbelichten" (Es liegt an Ihnen zu sehen, welche Modi passt)
10- Öffne die Tube " nikita_divers_1206812597.pspimage" oder eine Tube deiner Wahl
-Bearbeiten- Kopieren-Aktivieren Sie ihr Bild-Bearbeiten -Als neue Ebene einfügen
Nicht mehr verschieben
11- Öffne die Tube "mtfp_362_©Michael_Parkes.pspimage"und aktiviere "mtfp_tube1",-Bearbeiten- Kopieren-Aktivieren Sie ihr Bild-Bearbeiten -Als neue Ebene einfügen
Sie können natürlich eine andere Tube wählen!
Bild -Größe ändern mit 75%
Verschieben sie es an ihren Platz
12- Effekte- Plugins /Alien Skin Eye candy 5 / Impact / perspective
shadow mit diesen Einstellungen
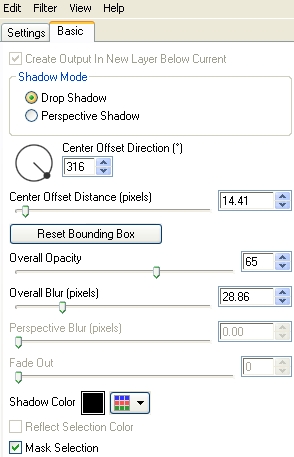
13- Aktiviere die Ebene 3
"mtfp_362_©Michael_Parkes.pspimage" der Tube ,Bearbeiten -Als neue Ebene einfügen
Sie können natürlich eine andere Tube wählen!
Verschieben sie es an ihren Platz
Achten Sie darauf, Ihren Charakter nicht auf dem Gitter in der oberen linken Ecke Ihres Tags zu platzieren

14- Effekte- Plugins / alien skin Eye candy 5 / Impact / perspective
shadow wie eingestellt
15- Aktiviere die Ebene 2
"mtfp_362_©Michael_Parkes.pspimage" der Tube , Bearbeiten -Als neue Ebene einfügen
Lege dieses Balltube in die Hand des Charakters
16- Ebenen-5 Mal duplizieren
Verschieben sie es wie im Screen zu sehen
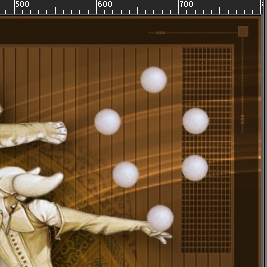
Benennen Sie die Ballebenen um: Ball 1 für den Ball, der sich in der Hand des Charakters befindet, Ball 2 für den Ball, der nach links geht, und so weiter bis Ball 6
17- Aktiviere die oberste Ebene in der Ebenenpalette
Ebenen- Neue Rasterebene
Aktiviere das Textwerkzeug-Michèle hat die Schrift Gembats2 gewählt .Schreibe Buchstabe D .Schliesse die VG-Farbe

Verschiebeen sie es in die linken obere Ecke
18- Dupliziere 4 mal
Verschieben sie es wie im Screen zu sehen

19- Ebenen- 1- 4 nach unten zusammenfassen zu einer Ebene mit 5 Quadraten
20-Stelle den Mischmodus der Ebene auf "Unterbelichten"
Benennen Sie diese Ebene um "carre1"
21- Ebenen- Duplizieren
Benennen Sie diese Ebene um" carre2 "
Bild - Spiegeln - Horizontal Spiegeln ( Bild - Spiegeln in älteren PSP Versionen)
Bild - Spiegeln - Vertikal Spiegeln ( Bild - Umdrehen in älteren PSP Versionen)
Verschieben sie es an ihren Platz
22- Ebenen- Duplizieren
Benennen Sie diese Ebene um" carre2b"
23-Aktiviere die Ebene von "carre1"
Ebenen- Duplizieren
Benennen Sie diese Ebene um" carre1b"
24- Ebenen- Neue Rasterebene-Setzte dein Wasserzeichen
25-Ebenen- Neue Rasterebene
Bild- Leinwandgröße mit diesen Einstellungen
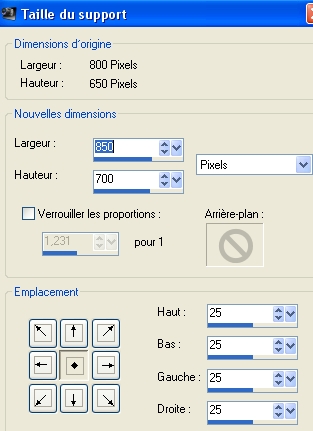
26- Ebenen- Anordnen-An letzte Stelle verschieben
27- Materialeigenschaften: Bereiten Sie Ihre Farbpalette mit einer hellen Farbe vor, die Ihrem Tag entspricht
Michèle hat die HG-Farbe # e6bd6d gewählt

28- Aktivieren Sie Ihr Farbverlaufswerkzeug und fülle die Ebene mit der HG-Farbe
29- Effekte- Plugins / APlines / silverlining
mit diesen Einstellungen
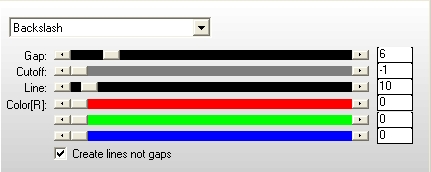
30-Effekte- Plugins / Graphic plus / Cross Shadow
mit der Standardeinstellung
31- Ebenen- Neue Rasterebene
Aktivieren Sie Ihr Farbverlaufswerkzeug und fülle die Ebene mit der VG-Farbe
32- Auswahl-Alle auswählen
Auswahl-Ändern-Verkleinern mit 3 oder 4 pixels
Delete auf der Tastatur
Auswahl aufheben
33- Wir gehen jetzt zur Animation des Tags
Wenn Sie das nicht möchten!!!!!, können Sie die Ebenen carre1b und carre2b schließen !!!!!!
Ebenen zusammenfassen-Alle Zusammenfassen und speichern als JPG
****************
Wir sind nun bereit für die Animation
1- In deinem PSP
Schließen Sie in Ihrer Ebenenpalette--Ebenen: "boule2, boule3, boule4, boule5, boule6
"sowie die Ebenen "carre1b und carre2b '
Aktiviere die unterste Ebene in der Ebenenpalette
Bearbeiten- Inhalte kopieren-Alle Ebenen kopieren
2- Öffne den Animationsshop
- Bearbeiten - Einfügen als Neue Animation
3-Gehe zurück zu deinem PSP
Öffne die Ebenen carre1b
und carre2b
Schließe die Ebene" boule1"
Aktiviere und Öffne die Ebene "boule2 "
Bearbeiten- Inhalte kopieren-Alle Ebenen kopieren
4-Gehe zurück zum Animationsshop
Bearbeiten - Einfügen nach dem aktuell ausgewählten Einzelbild
5-Gehe zurück zu deinem PSP
Schließen die Ebenen carre1b
und carre2b
Schließe die Ebene boule2
Aktiviere und Öffne die Ebene boule3
Bearbeiten- Inhalte kopieren-Alle Ebenen kopieren
6-Gehe zurück zum Animationsshop
Bearbeiten - Einfügen nach dem aktuell ausgewählten Einzelbild
7-Gehe zurück zu deinem PSP
Öffne die Ebenen carre1b
und carre2b
Schließe die Ebene boule3
Aktiviere und Öffne die Ebene boule4
Bearbeiten- Inhalte kopieren-Alle Ebenen kopieren
8-Gehe zurück zum Animationsshop
Bearbeiten - Einfügen nach dem aktuell ausgewählten Einzelbild
9-Gehe zurück zu deinem PSP
Schließen die Ebenen carre1b
und carre2b
Schließe die Ebene boule4
Aktiviere und Öffne die Ebene boule5
Bearbeiten- Inhalte kopieren-Alle Ebenen kopieren
10-Gehe zurück zum Animationsshop
Bearbeiten - Einfügen nach dem aktuell ausgewählten Einzeilbild
11-Gehe zurück zu deinem PSP
Öffne die Ebenen carre1b
und carre2b
Schließe die Ebene boule5
Aktiviere und Öffne die Ebene boule6
Bearbeiten- Inhalte kopieren-Alle Ebenen kopieren
12-Gehe zurück zum Animationsshop
- Bearbeiten - Einfügen nach dem aktuell ausgewählten Einzeilbild
- Bearbeiten- Alles Auswählen
-Einzelbildeigenschaften - ändern 30
Nun kannst du dir hier die Animation anschauen

Stoppen Sie die Animation, indem Sie erneut darauf klicken
13- Sie können die Geschwindigkeit der Animation wie folgt variieren:
Animation / Eigenschaft des Bildes / je größer die Zahl, desto langsamer die Animation !!!
18- Wenn dir die Animation gefällt kannst du sie nun als Gif abspeichern
Du kannst die Grösse deiner Animation im Animationsshop ändern :
Animation - Animationgrösse ändern - wähle die für dich richtige Größe in Pixeln oder in Prozent.
*****************
Das ist es! Du hast es geschafft !
Wenn du das kleinste Problem hast , zögere nicht, Michèle zu kontaktieren.
Diese Lektion wurde von Michèle geschrieben am 5 Dezember 2010
*************
Danke Huguette für das Testen meines Tutorials.
*************
Du wirst einige Versionen dieses Tags in meiner Galerie finden.
